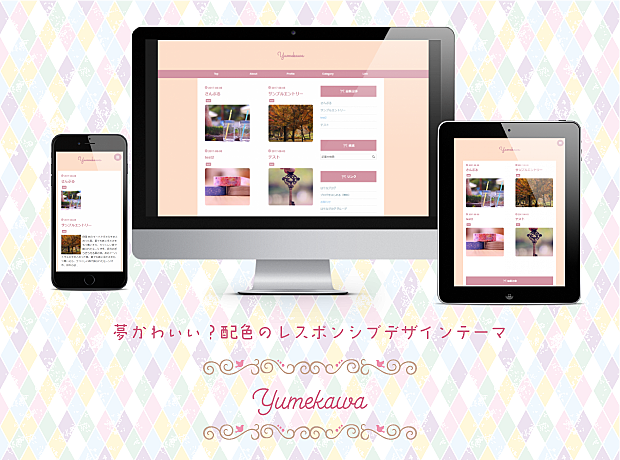以前書いた「【ムームードメイン編】はてなブログの独自ドメインを変更した後にやることリスト」の記事が「はてなブログのムームードメインの独自ドメイン設定の解説」として割と参照されているようなので、改めてもっと詳しく新規ドメイン取得からはてなブログでの独自ドメイン設定について書いてみたいと思います。
- ムームードメインで独自ドメインを取得する
- ムームードメインでのDNSレコードの設定
- はてなブログ管理画面での独自ドメインの設定
- Googleサーチコンソールに設定する
- 補足:www無し独自ドメイン→wwwあり独自ドメインへ301リダイレクト
独自ドメインの設定は「手順」が重要です。
①ムームーDNSのセットアップ(カスタム設定でCNAMEレコードをはてなブログ用に設定)
↓
②ネームサーバー設定変更(ムームーDNSにネームサーバー設定変更:既にムームーDNSになっているときは省略可)
↓
③はてなブログでの独自ドメイン設定
この順番でやりましょう。
ムームードメインで独自ドメインを取得する
ムームードメイン
ここでは「shinki-blog,net」で検索してみます。

取得可能なら「カートに追加」の緑のボタンが出ているので追加します。
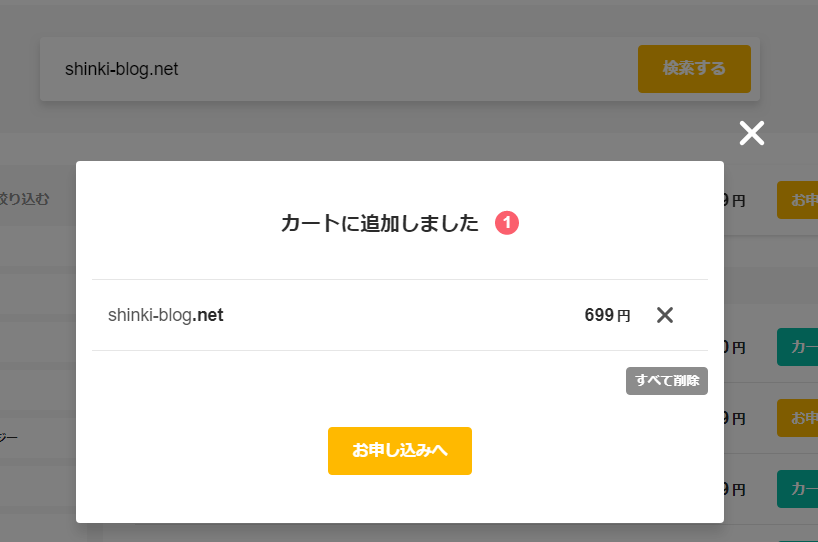
「お申込みへ」をクリックします。
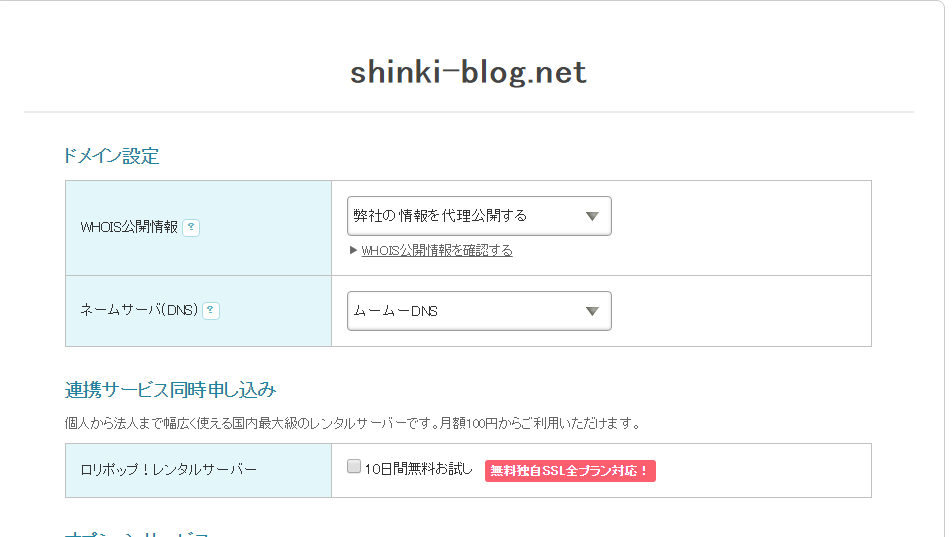

お支払い情報を入力します。できればクレジットカードかおさいぽ決済にし、後で自動更新の設定もしておきましょう。
ここからさらにお申込みを進めてドメイン購入を完了して下さい。
ムームードメインでのDNSレコードの設定
ムームードメインで独自ドメインの取得が完了した後の設定を書いていきます。
まずムームードメインのコントロールパネルにログインします。ドメイン管理→ドメイン操作→ムームーDNSをクリック。
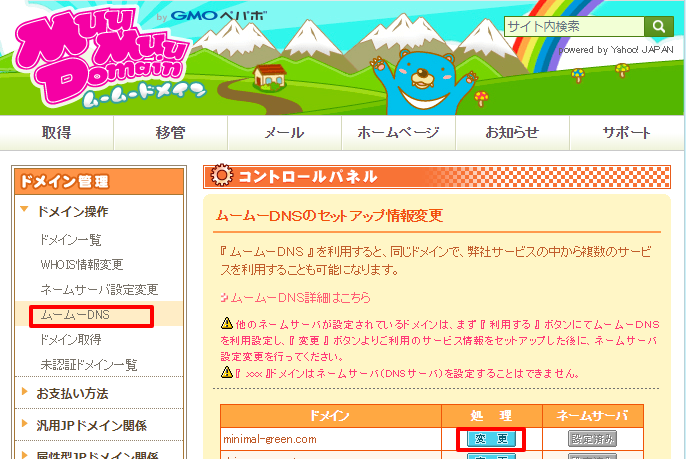
はてなブログに割り当てるドメインの「変更」または「利用する 」ボタンをクリック。

ここで「設定1」でwwwのサブドメインが「利用しない」になっていることを確認して下さい。「ロリポップ利用」になっているとはてなブログで使用できません。

はてなブログへ向けてCNAMEレコードを設定する(ムームーDNSのセットアップ)
カスタム設定のセットアップ情報変更のページの「設定2」の

サブドメイン:www(今回はsampleにします。)
種別:CNAME
内容:hatenablog.com
を入力し、「セットアップ情報変更」をクリックし完了です。
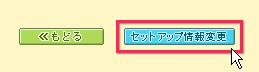
ネームサーバーをムームーDNSへ変更する(ネームサーバー設定変更)
ここでネームサーバーがムームーDNSへ設定されていないときは(既にムームーDNSに設定されているときはこのステップは不要です)ネームサーバーの設定変更をクリックして進めて下さい。

コントロールパネルの「ネームサーバー設定変更画面」に移動します。
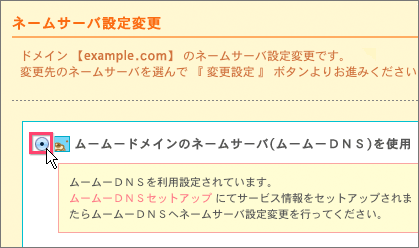
ここでネームサーバーを「ムームーDNS」にチェックをいれ「ネームサーバー設定変更」ボタンを押します。

以上でムームードメイン側の設定は終わりです。
ムームーDNSのカスタム設定でセットアップを行ってからネームサーバーの設定変更を行うことが推奨されています。既にムームーDNSに設定されている場合は必要ありませんが、他のサーバーで使用している場合はこの順番で変更することをおすすめします。
参考:ムームーDNSのセットアップとネームサーバ設定変更はどちらが先ですか? | よくある質問 | ムームードメイン
はてなブログ管理画面での独自ドメインの設定
はてなブログで設定する独自ドメイン(例:www.example.com)をブラウザで開いて以下のようにはてなブログの「Blog is not found」が表示され、ムームードメイン側のDNSレコードの設定が完了していることを確認して下さい。
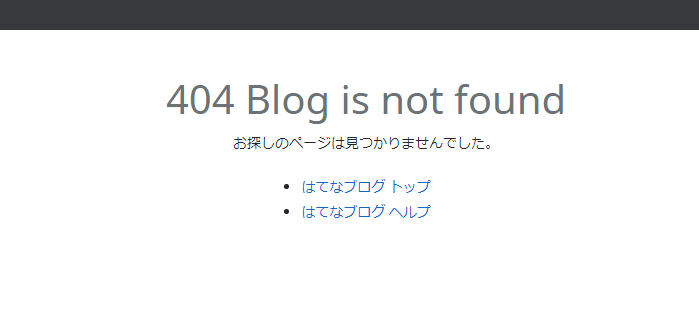

きちんとDNSレコードの設定が終わっていればすぐ反映されます。
以下の私のサブブログに独自ドメイン(sample.minimal-green.com)を設定してみました。かかった時間は15分位でした。手順を守ると意外と早く反映されます。ただし新規取得ドメインの場合は数時間かかることもありますので気長に待ってください。
sample.minimal-green.com
以上、はてなブログでムームードメインの独自ドメインを設定する方法について書きました。ご参考になれば幸いです。
参考・画像引用:
カスタム設定のセットアップ方法 | ムームードメイン
Googleサーチコンソールに設定する
Google search consoleに独自ドメインのプロパティ追加を推奨します。できれば以下の記事を参考にはてなブログドメインから独自ドメインへ移行ツールを利用しましょう。移行ツールを使用するときはサイト確認のメタタグを2つとも入れることが重要です。お名前.comでの設定は以下の記事を参考にして下さい。
www.mutant-tetsu.com
補足:www無し独自ドメイン→wwwあり独自ドメインへ301リダイレクト
以下は特に絶対必要な設定ではありません。はてなブログ以外でレンタルサーバーを契約してる方のみ出来ます。わからない場合は無視して下さいはてなブログではサブドメインありでしか独自ドメインを設定できません。ではwww無しの独自ドメインでアクセスするとどうなるのか?
上記の設定だけだとアクセスエラーになります。www無しとwwwありは統一した方が良いと言われています。
www.suzukikenichi.com
ムームードメインではロリポップとの連携が簡単ですので、ロリポップ!
ムームードメインでドメインを取得し、WordPressで別ブログを作成する予定があるならロリポップのスタンダードプラン
ただし、絶対統一しないといけない訳ではありません。wwwありと無しで別のコンテンツを展開する使い方ももちろん、ありです。
ロリポップでwww無しの独自ドメインを設定する
ロリポップ![]() 管理画面のサーバーの管理・設定→ドメイン設定を開きます。www無しの独自ドメインのサイトをロリポップで作成します。
管理画面のサーバーの管理・設定→ドメイン設定を開きます。www無しの独自ドメインのサイトをロリポップで作成します。
(※独自ドメインのフォルダに新ドメインへの301リダイレクトを記述した.htaccessをアップロードします。)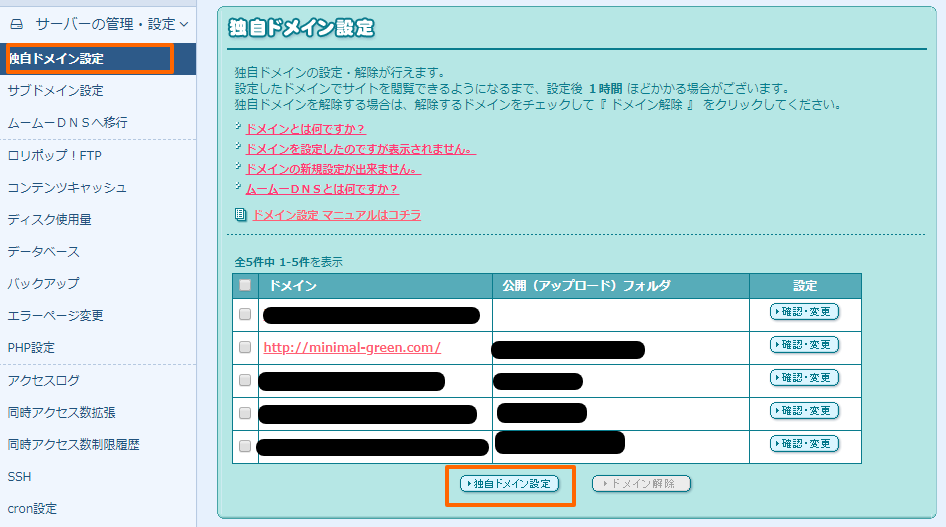
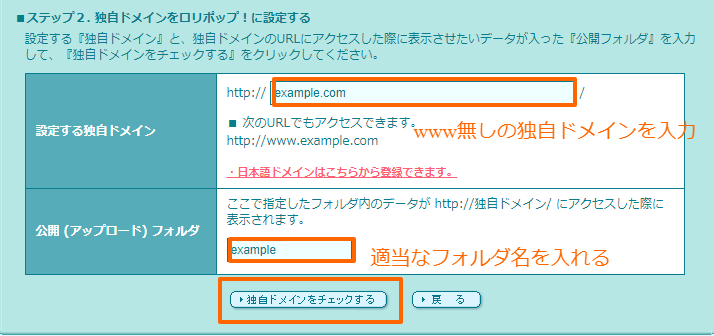
「独自ドメインをチェックする」をクリックします。
今回はムームーDNSを利用しているので「ネームサーバー認証」を行います。「ムームーID」、「ムームーパスワード」を入力し、「ネームサーバー認証」をクリックします。

確認画面で「設定」をクリックします。
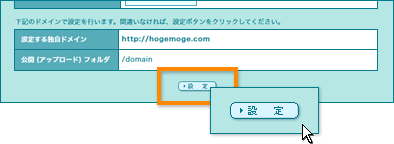
ムームードメインのコントロールパネルでwwwありのサブドメインの再設定
ここでwwwありのサブドメインがロリポップでの利用になっているので、ムームードメインのコントロールパネルから再設定します。
「設定1」でwwwのサブドメインが「利用しない」になっていることを確認して下さい。設定2ではてなブログへ向けたCNAMEレコードになっていることを確認して再度セットアップして下さい。

www無し独自ドメイン(ロリポップ)→wwwあり独自ドメイン(はてなブログ)への301リダイレクト
次にFTPソフトなどで旧ドメインから新ドメインへの301リダイレクトを設定する記述をした.htaccessファイルをロリポップにアップロードします。アップロード先は先程www無しのドメインに設定した「公開アップロードフォルダ」です。
htaccess.txtという名前でテキストファイルを作り以下の記述をし一旦ローカルに保存します。FTPアップロード(またはSFTPアップロード)するとき名前を変えて「.htaccess」にしてからアップロードします。RewriteEngine on
RewriteBase /
RewriteCond %{HTTP_HOST} ^(example.com)(:80)? [NC]
RewriteRule ^(.*) http://www.example.com/$1 [R=301,L]www無しからwwwありのはてなブログへリダイレクトされているか確認します。リダイレクトされていたら完了です。